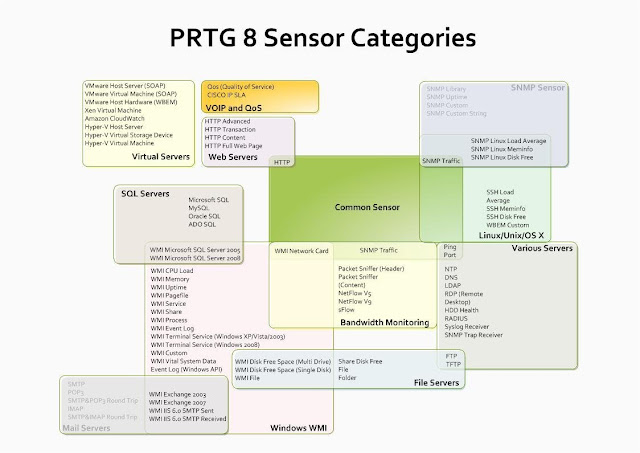PRTG 8原廠歸類的Sensor有很多重疊的地方;筆者花了一些時間把PRTG 8所有的Sensor做了一次總整理。藉由這樣的圖案,各位可以將PRTG 8所有的Sensor一覽無遺,以便大家選取Sensor時不需要找半天。
閒來無事,BLOG上胡言亂語一番... 各位看倌請自由心證,言論一概不負責... 認同也好,不認同也罷,都是你我的選擇... 另外,也請別拿道德標準來衡量我的言行... (自古以來道德標準不是一直在變嗎!?)...
2010年11月17日 星期三
2010年11月12日 星期五
7X24 IT維運管理--以PRTG 8 為例(番外篇-如何讓PRTG 8避開中文圖形亂碼)
上回筆者發現PRTG 8產生的圖形內只要有中文便無法正常顯示(死外國佬仍然不會考慮Multi-Byte問題),但PRTG 8內的圖形會有中文的地方只有「上午」跟「下午」;故現在筆者教大家怎麼避開(不是修正喔)這個問題。而由於筆者用的是Windows Server 2008,所以就拿Windows 2008做範例。
首先進入控制台點選地區及語言選項,並於格式頁籤內把目前格式改為英文(美國),然後按下套用。
接下來請於系統管理頁籤中點選變更系統地區設定。
然後將目前的系統地區設定改為英文(美國)後,按下確定。
接下來請依照電腦指示重新開機。
重開機後,務必再回到控制台-->地區及語言選項-->系統管理頁籤中點選複製到保留的帳戶。
接下來請將系統帳戶(本機系統﹑本機服務及網路服務)打勾,按下確定後即完成初步設定。

完成後,您可進入PRTG 8的Web控制台觀察結果,看看產生的圖形中的上午或下午是否已改成AM或PM。
確定完成後,還要記得調回來,否則您的Windows會到處看到亂碼。
再回到控制台-->地區及語言選項-->格式頁籤中把目前格式改回中文-->套用。
另外在系統管理頁籤的變更系統地區設定也改回中文。
依照指示重開機後,還有個最重要的設定;就是進入地區及語言選項-->系統設定頁籤中的複製到保留的帳戶,把預設使用者帳戶(新使用者)打勾。做了此一動作之後,才會讓系統帳戶之外的其他帳戶恢復成使用中文作為預設語系。

首先進入控制台點選地區及語言選項,並於格式頁籤內把目前格式改為英文(美國),然後按下套用。
接下來請於系統管理頁籤中點選變更系統地區設定。
然後將目前的系統地區設定改為英文(美國)後,按下確定。
接下來請依照電腦指示重新開機。
重開機後,務必再回到控制台-->地區及語言選項-->系統管理頁籤中點選複製到保留的帳戶。
接下來請將系統帳戶(本機系統﹑本機服務及網路服務)打勾,按下確定後即完成初步設定。

完成後,您可進入PRTG 8的Web控制台觀察結果,看看產生的圖形中的上午或下午是否已改成AM或PM。
確定完成後,還要記得調回來,否則您的Windows會到處看到亂碼。
再回到控制台-->地區及語言選項-->格式頁籤中把目前格式改回中文-->套用。
另外在系統管理頁籤的變更系統地區設定也改回中文。

2010年11月5日 星期五
7X24 IT維運管理--以PRTG 8 為例(自動探索)
又經過兩個星期的休養生息,版主又有精神來做專題了。接下來,咱們就來進行PRTG 8 的第一次接觸。
第一次登入後,會出現以下畫面,請選Perform Network Auto-Discovery開始進行自動探索。
接下來請點選PRTG 8建議的群組階層,然後點選Continue進行下一步。
接下來請依照下圖設定好自動探索群組相關設定。以本範例而言,我想要探索10.8.1.1~10.8.1.254所以就在IP Base輸入10.8.1,IP Range Start輸入1,IP Range End輸入254。
往下捲動後,依照需求輸入自動探索所需之預設Windows/Linux/Unix/VMware/XEN帳號密碼。當然,這要你每個同類型Server的帳號密碼都一樣才行,否則也只有在自動探索完成後,再針對各Server進行獨立設定。
最底端是針對支援SNMP監控之設備的自動探索帳號設定。如果沒有意外,設定不需要更改,請直接按Continue進行正式自動探索。
接下來,您會看到自動探索進行中的畫面。如果您的Server很多,可以喝杯咖啡抽支煙再回來觀察是否已經探索完成。
以下就是自動探索結束後的畫面。您會發現探索出很多Sensor,但也同時會探索出很多「無監控價值」的Sensor。殊不知這些Sensor不但會佔用你的License數,同時也會佔用你的畫面空間;所以自動偵測完後,往往需要刪除掉一些「不必要」的Sensor。
以本範例而言,Ping Sensor其實是不必要的(因為如果斷線了,其他Sensor也會一起掛點),所以我們就來把所有的Ping Sensor刪除掉。首先請先點Sensor-->By Type-->P...-->Ping,用這個方法可以把「所有的」Ping Sensor列在一起,方便我們「選取操作」。
列出所有Ping Sensor後,點選Fav.旁的Check Box即可全選所有標的物(Ping Sensor),然後按下垃圾桶即可進行刪除。
按下垃圾桶後會出現以下確認畫面,請按Yes確認刪除。
接下來就可以看到刪除後的結果,您也可以正式開始監控您的設備了。滑鼠移動到某個「標的物」上即會出現該物件的圖表,亦可點選後進行該「標的物」的詳細操作。
眼尖的朋友可能有注意到圖表內的時間顯示關於中文的部分是亂碼,此乃PRTG 8針對Unicode與「地區及語言」部分並未做妥善處理,下一篇將告訴大家如何「避過」這些惱人的小地方。
第一次登入後,會出現以下畫面,請選Perform Network Auto-Discovery開始進行自動探索。
接下來請點選PRTG 8建議的群組階層,然後點選Continue進行下一步。
接下來請依照下圖設定好自動探索群組相關設定。以本範例而言,我想要探索10.8.1.1~10.8.1.254所以就在IP Base輸入10.8.1,IP Range Start輸入1,IP Range End輸入254。
往下捲動後,依照需求輸入自動探索所需之預設Windows/Linux/Unix/VMware/XEN帳號密碼。當然,這要你每個同類型Server的帳號密碼都一樣才行,否則也只有在自動探索完成後,再針對各Server進行獨立設定。
最底端是針對支援SNMP監控之設備的自動探索帳號設定。如果沒有意外,設定不需要更改,請直接按Continue進行正式自動探索。
接下來,您會看到自動探索進行中的畫面。如果您的Server很多,可以喝杯咖啡抽支煙再回來觀察是否已經探索完成。
以下就是自動探索結束後的畫面。您會發現探索出很多Sensor,但也同時會探索出很多「無監控價值」的Sensor。殊不知這些Sensor不但會佔用你的License數,同時也會佔用你的畫面空間;所以自動偵測完後,往往需要刪除掉一些「不必要」的Sensor。
以本範例而言,Ping Sensor其實是不必要的(因為如果斷線了,其他Sensor也會一起掛點),所以我們就來把所有的Ping Sensor刪除掉。首先請先點Sensor-->By Type-->P...-->Ping,用這個方法可以把「所有的」Ping Sensor列在一起,方便我們「選取操作」。
列出所有Ping Sensor後,點選Fav.旁的Check Box即可全選所有標的物(Ping Sensor),然後按下垃圾桶即可進行刪除。
按下垃圾桶後會出現以下確認畫面,請按Yes確認刪除。
接下來就可以看到刪除後的結果,您也可以正式開始監控您的設備了。滑鼠移動到某個「標的物」上即會出現該物件的圖表,亦可點選後進行該「標的物」的詳細操作。
眼尖的朋友可能有注意到圖表內的時間顯示關於中文的部分是亂碼,此乃PRTG 8針對Unicode與「地區及語言」部分並未做妥善處理,下一篇將告訴大家如何「避過」這些惱人的小地方。
訂閱:
文章 (Atom)